
iOS 16: كيفية إضافة خلفية شاشة رئيسية مختلفة على جهاز iPhone الخاص بك
على الرغم من أن Apple تتيح لك دائمًا استخدام أي صورة تريدها تقريبًا لتزيين شاشة قفل جهاز iPhone الخاص بك، إلا أن إصدار iOS 16 العام الماضي أخذ ذلك إلى مستوى جديد تمامًا من خلال إضافة دعم لشاشات قفل مخصصة متعددة لا يمكنها فقط تحسين صورة ثابتة لجهازك الاختيار، ولكن أيضًا عرض مجموعات الصور التي يتم تحديثها على مدار اليوم وخلفيات حية متحركة تعكس الطقس الحالي والأرض من الفضاء والمزيد.
يمكنك إعداد العدد الذي تريده من شاشات القفل المخصصة هذه وتغيير الأشياء بسرعة عندما ترغب في شيء مختلف. يمكنك أيضًا ربطها بأوضاع التركيز المختلفة حتى تظهر تلقائيًا. هذه طريقة رائعة للحصول على خلفية أكثر استرخاءً أثناء وقت الهدوء، أو شيء أكثر احترافية أثناء ساعات العمل، وتبدو رائعة بشكل خاص مع الشاشة الغنية كاملة الألوان التي تعمل دائمًا على iPhone 14 Pro وiPhone 14 Pro Max من Apple.
يتم أيضًا إقران كل شاشة قفل بخلفية الشاشة الرئيسية حتى تتمكن من الحفاظ على نفس الذوق عند فتح جهاز iPhone الخاص بك. افتراضيًا، سيكون هذا إصدارًا غير واضح من أي شيء تستخدمه على شاشة القفل الخاصة بك، ولكن ليس عليك الالتزام بذلك – يمكنك تعيينه على أي صورة في مكتبة الصور الخاصة بك، وحتى إضافة تأثيرات أخرى إليها بحيث يمتزج بشكل صحيح مع بقية أيقونات التطبيق الخاص بك.

كيفية تعيين خلفية مخصصة للشاشة الرئيسية عند تكوين شاشة القفل الخاصة بك
عندما انت قم بإنشاء خلفية شاشة قفل جديدة أو قم بتحرير خلفية حالية، وسيقدم جهاز iPhone الخاص بك نسخة غير واضحة من نفس الخلفية للخلفية على شاشتك الرئيسية. إنه يوجهك نحو تحديد هذا باستخدام زر “تعيين كخلفية زوجية” بارز، ولكن ليس عليك قبول ذلك افتراضيًا.
الخطوة 1: من شاشة قفل جهاز iPhone الخاص بك، اضغط مع الاستمرار على أي مساحة فارغة لفتح منتقي شاشة القفل.
الخطوة 2: قم بإنشاء شاشة قفل جديدة عن طريق تحديد علامة زائد في الزاوية اليمنى السفلية.
الخطوه 3: قم بتخصيص شاشة القفل الجديدة حسب رغبتك. راجع مقالتنا حول كيفية تخصيص شاشة قفل iPhone على نظام التشغيل iOS 16 لمزيد من التفاصيل حول ما يمكنك القيام به هنا.
الخطوة 4: عند الانتهاء، حدد يضيف (أو منتهي إذا كنت تقوم بتحرير شاشة قفل موجودة). تظهر معاينة لشاشة القفل وخلفيات الشاشة الرئيسية.

الخطوة 5: يختار تخصيص الشاشة الرئيسية لاختيار خلفية مختلفة لشاشتك الرئيسية. يتم فتح عرض جديد لتحرير خلفية الشاشة الرئيسية.
الخطوة 6: من الخيارات في الأسفل، إرحل زوج المحدد (إبداعي على iOS 16.0) للاحتفاظ بنفس خلفية شاشة القفل؛ يختار لون أو الانحدار لاختيار خلفية ثابتة، أو الاختيار الصور لاختيار صورة أخرى من مكتبة الصور الخاصة بك.
الخطوة 7: تم ضبط خيارات اللون والتدرج مسبقًا لاستخدام الخلفية التي تطابق خلفية شاشة القفل لديك. لاختيار لون أو تدرج مختلف، حدد لون أو الانحدار زر مرة ثانية لإظهار منتقي الألوان.

الخطوة 8: يختار طمس لاختيار ما إذا كنت تريد تعتيم خلفية الشاشة الرئيسية أم لا. يتوفر هذا الخيار فقط عند استخدام خلفية شاشة قفل مطابقة أو صورة مخصصة؛ لن يكون نشطًا عند استخدام لون أو تدرج حيث لا يوجد شيء يمكن تعتيمه في هذه الحالة.
الخطوة 9: عندما تقوم بتخصيص خلفية الشاشة الرئيسية حسب رغبتك، حدد منتهي في الزاوية العلوية اليمنى.

كيفية تغيير خلفية الشاشة الرئيسية الحالية من شاشة القفل (iOS 16.1 أو الأحدث)
سهّلت Apple في iOS 16.1 تخصيص خلفية شاشتك الرئيسية مباشرةً من شاشة القفل دون الحاجة إلى الانتقال إلى إعدادات شاشة القفل أولاً.
الخطوة 1: من شاشة قفل جهاز iPhone الخاص بك، اضغط مع الاستمرار على أي مساحة فارغة لفتح منتقي شاشة القفل.
الخطوة 2: اسحب لليسار أو لليمين لتحديد موقع شاشة القفل التي ترغب في تعديل خلفية الشاشة الرئيسية المقابلة لها.
الخطوه 3: حدد يعدل أو يكيف الزر الموجود أسفل صورة شاشة القفل.
الخطوة 4: اضغط على خلفية الشاشة الرئيسية على اليمين. يتم فتح عرض تحرير خلفية الشاشة الرئيسية.
الخطوة 5: من الخيارات الموجودة بالأسفل قم باختيار زوج (إبداعي على iOS 16.0) لاستخدام نفس خلفية شاشة القفل، لون أو الانحدار لاختيار خلفية ثابتة، أو الصور لتحديد صورة مختلفة من مكتبة الصور الخاصة بك.
الخطوة 6: إذا كنت تستخدم “إقران/أصلي” أو “صور”، فيمكنك تحديد ذلك طمس لتبديل عدم وضوح الصورة على شاشتك الرئيسية.
الخطوة 7: عند الانتهاء، حدد منتهي للعودة إلى منتقي شاشة القفل.
الخطوة 8: حدد شاشة القفل التي تختارها للخروج من منتقي شاشة القفل.
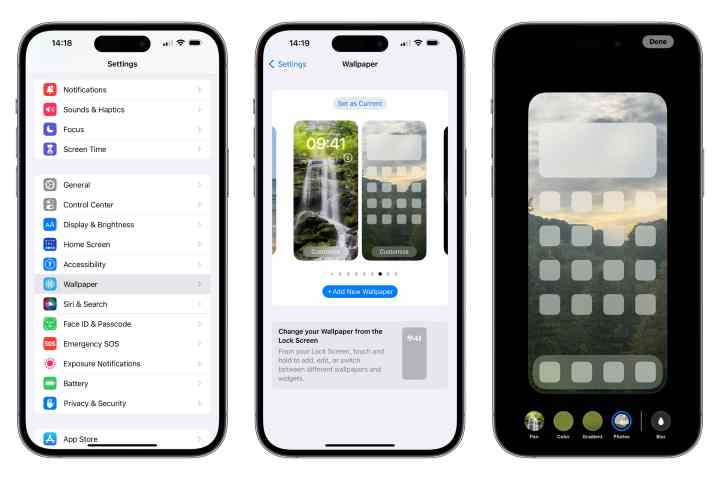
كيفية تغيير خلفية الشاشة الرئيسية الحالية من تطبيق الإعدادات
يمكنك أيضًا اختيار خلفية شاشة رئيسية جديدة بسرعة لشاشة القفل الحالية بنفس طريقة تعيين الخلفيات في الإصدارات السابقة من iOS. يؤدي هذا إلى تخطي خطوة فتح محرر خلفية شاشة القفل وينقلك مباشرة إلى تحديد خلفية الشاشة الرئيسية بدلاً من ذلك.
طالما أنك تستخدم نظام التشغيل iOS 16.1 أو إصدار أحدث (ويجب أن تكون كذلك الآن)، يمكنك التمرير بين أزواج الخلفيات المختلفة أو إضافة واحدة جديدة من خلال النقر على + إضافة خلفية جديدة زر.
الخطوة 1: افتح تطبيق الإعدادات على جهاز iPhone الخاص بك.
الخطوة 2: يختار ورق الجدران. يتم عرض معاينة لشاشة القفل الحالية وخلفيات الشاشة الرئيسية.
الخطوه 3: حدد يعدل أو يكيف الزر الموجود على اليمين، أسفل معاينة خلفية الشاشة الرئيسية. يتم فتح عرض تحرير خلفية الشاشة الرئيسية.
الخطوة 4: من الخيارات الموجودة بالأسفل قم باختيار زوج (إبداعي على iOS 16.0) لاستخدام نفس خلفية شاشة القفل، لون أو الانحدار لاختيار خلفية ثابتة، أو الصور لاختيار صورة من مكتبة الصور الخاصة بك.
الخطوة 5: يختار طمس لتبديل عدم وضوح خلفية الصورة.
الخطوة 6: عندما تكون راضيًا عن خلفية الشاشة الرئيسية، حدد منتهي في الزاوية العلوية اليمنى لحفظ اختياراتك والعودة إلى إعدادات الخلفية.
إذا قمت بتخصيص ورق الحائط الخاص بك لاستخدام صورة ملونة أو متدرجة أو منفصلة وقررت لاحقًا أنك تريد العودة إلى استخدام ورق الحائط المقترنة من شاشة القفل الخاصة بك، فكرر الخطوات المذكورة أعلاه وحدد زوج خيار (أو إبداعي على نظام التشغيل iOS 16.0).